Cara Membuat Efek Api CorelDraw

Ada jurus jitu untuk manipulasi foto seperti diatas dengan 100% CorelDRAW, hanya cukup 5 detik saja, tapi ada syarat-syaratnya yaitu:
1. Harus pake CorelDRAW X6, karena versi dibawahnya menu efeknya belum ada.
2. Spesifikasi PC harus mumpuni.
3. Harus lincah dalam memainkan mouse.
Kalau syarat diatas sudah terpenuhi Anda hanya cukup 5 detik saja untuk membuatnya mungkin bisa kurang... hehehe nggacor melulu....
Hasil ahkir gambar seperti ini nantinya....
1. Harus pake CorelDRAW X6, karena versi dibawahnya menu efeknya belum ada.
2. Spesifikasi PC harus mumpuni.
3. Harus lincah dalam memainkan mouse.
Kalau syarat diatas sudah terpenuhi Anda hanya cukup 5 detik saja untuk membuatnya mungkin bisa kurang... hehehe nggacor melulu....
Hasil ahkir gambar seperti ini nantinya....

Langkanya sebagai berikut;
Saya anggap Anda sudah mempunyai gambar bitmap (bisa JPG, PNG atau format sejenisnya) seperti dibawah ini dengan ukuran objek sama, donlut di mbah Gugel banyak, pakai kata kunci *image circle flame* atau"flame circle image* dibolak-balik sama saja;
Kalau mas bero sekalian merasa ada yang sudah memenuhi syarat diatas, coba di test, tangan kiri pegang Stopwatch, kita mulai dalam hitungan ketiga, siap... 1-2-3... yupssss....

Detik ke 1:
Seleksi kedua file image di PC Anda, drag & drop atau seret ke area CorelDRAW, trus kalau ada yang nanya "kenapa pakai drag & drop kok gak pakai Import..?!" kalau Import kita memerlukan beberapa langkah dan itu sudah memakan waktu beberapa detik! Sedangkan drag & drop cukup 1 langkah dan itu sama dengan 1 detik. Penampakannya seperti dibawah, aku pake windows jadul, langkahnya juga sama saja dengan windows-windows yang terbaru ;
Setelah gambar muncul di area kerja CorelDRAW posisi gambar center tengah dan yang diseleksi pertama ada di posisi atas yaitu gambar lidah api dan secara otomatis objek yang atas yang terseleksi, yang bawah logo Chelsea dan objek ini tidak terseleksi, biarkan saja sebagai objek penderita;

kalau di jlentrehkan tampak samping ilustrasi pada letak gambar seperti ini;
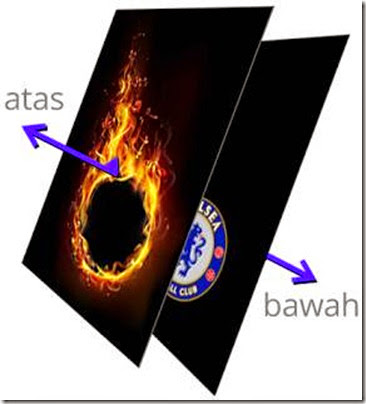
Detik ke 2:
Klik Transparency tool di Toolbox dan arahkan ke objek dengan cara draging;
Detik ke 3:
Pada Property Bar ubah Transparency Type dengan Uniform;
Detik ke 4:
Klik Transparency Operation ganti pilihan Screen;
Detik ke 5:
Geser ke posisi 0 (nol) pada Starting transparency;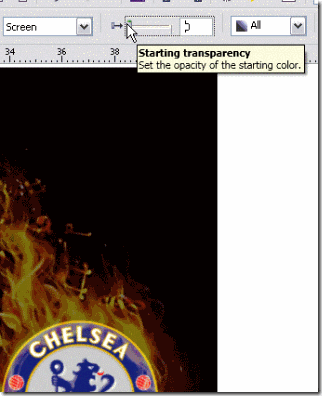
Stop..!!!....Nah..?!.. sudah selesai cukup hanya 5 detik... mungkin kalau ngitungnya pakai Stopwatch digital akan lebih akurat bahkan mungkin tidak lebih dari 5 detik,








EmoticonEmoticon